I’m happy to introduce two new enhancements to AW Pro Tools.
The first is a new way for you to see “under the hood” — the Automation Log.
The second is a replacement (and an upgrade) of the old Bulk Subscriber Processing feature – a better way to run automations on a list of emails from a file.
The Automation Log
AW Pro Tools is built to be a “set it and forget it” tool — you create an automation, and just let it run. But sometimes, it helps to be able to peek under the hood. Starting today, you’ll find a new “Log” button next to the Stats, Clone, and Delete buttons

The log shows every subscriber that runs through the automation.
You can see pending actions (either delayed, or just ones still waiting to be processed):

And you can see actions that were already processed:

Some automations require multiple actions — for example, when you copy and tag a subscriber, there are 2-3 actions involved.
For actions that were already processed, you can dive deeper and see the specific actions that were taken to complete the automation’s action by clicking that little “i” icon at the left-most column. Here’s how move + tag looks like:

You might have noticed there’s a “Re-run” link, too:

It does exactly what you think it does — it re-runs the automation on that subscriber, as if it was just triggered – because everyone deserves a second (or third, or forth, or what-not) chance!
If you have a specific subscriber in mind, you can just enter her email address and filter the log to show only that subscriber.
Run on CSV
AW Pro Tools introduced “Bulk Subscriber Processing” a few years ago, and it was always a fan-favorite. Upload a CSV file, select an automation – and it ran.
But, as AW Pro Tools evolved from Smart Links to Automations, we felt Bulk Subscriber Processing lagged behind in both user experience and functionality.
So we rolled up our sleeves, and created a better way to manually run automations on a list of email addresses.
Up until today, to run an automation on a list of subscribers from a file you had to:
- Click on “Your Subscribers”
- Click on “Manage Subscribers”
- Click on “Bulk Subscribers Processing”
- Select the file
- Select the automation you want to run
- Click a button
- Wait for the process to finish before you can load another file
Yikes. Sorry about that.
Starting today, this entire process boils down to a single button.
When you open any automation, you’ll see a new “Run on CSV” button next to the Action header:

Click that button, select a file, and it will upload to AW Pro Tools for processing.
That’s it.
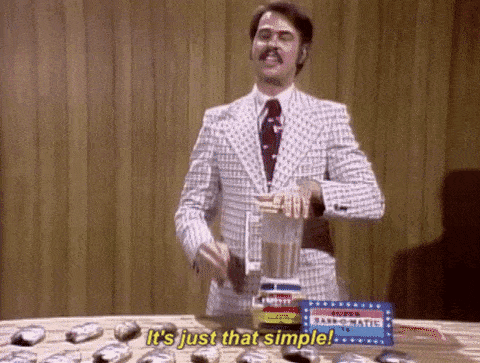
You can uploads two types of files:
- Simple text file — just a list of email addresses, one per line
- A CSV file — make sure there’s a column titled “email” (in lower case). AW Pro Tools will ignore all the other columns in the file. You can download CSV from AWeber, and you can also export CSV files from Microsoft Excel or Google Sheets
You can keep track of the progress using the automation’s log, and you don’t have to wait for the processing to finish to upload another file – in the same automation, or another automation.
As if that’s not enough, you can now upload much larger files — previously, you were limited to 1,000 emails in each file, but now you can upload files with as many as 10,000 subscribers.
(Just like Bulk Subscribers Processing, the “Run on CSV” button is only available with our Professional and Rockstar plans.)
One more thing…
I know I said we’re introducing two new enhancements, but there’s another little nugget that’s being released today – you can now create automations that delete a subscriber.
You could always unsubscribe a subscriber with an automation, and then use Lists Cleanup to delete it.
Now you can create automations that directly delete a subscriber from a list, which means the subscriber will be completely removed from the list – as if they were never there.
Why is that useful? GDPR compliance is one reason — this lets you create an automation that completely removes all the information you have about a subscriber from your lists.
It also enables a pretty neat trick that’s related to Campaigns — but that’s for our next post 😉




